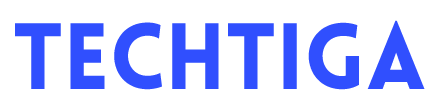A gaming laptop is excellent for on-the-go gaming and also getting work done. But gaming laptops often struggle when it comes to heat management, which could affect its gaming performance. You can experience this in the form of low FPS, lag, stuttering and sometimes even total shutdown of the game.
So if you are looking for a solution to the poor gaming performance of your laptop, we have found some. Let’s dive in.
Basics first
1. Close unnecessary apps:
Give your gaming performance a quick boost by shutting down background apps. Closing memory-hogging apps frees up space, ensuring your game runs smoothly without any annoying lag.
2. Update your graphics driver:
Keep your graphics card drivers up to date. Manufacturers regularly release new drivers that can significantly improve your graphics card’s performance with various games. Updating these drivers can make a real difference in your gaming experience.
3. Scan for malware:
If your gaming performance suddenly takes a nosedive, your computer might be dealing with viruses or malware. Run a scan to identify and remove these harmful files, instantly improving your gaming performance.
4. Keep your laptop cool:
Gaming can put a strain on your computer’s processor and graphics card, leading to overheating. Ensure your laptop’s vents are clear, and the fans are functioning properly to avoid performance issues.
5. Adjust graphic settings:
Many games offer different graphic settings. Improve performance by lowering the resolution and turning off some graphical effects, making it easier for your computer to handle the game.
6. Enable game mode:
Most laptops come with a special gaming mode that optimizes performance. Whether it’s called Game Mode on Windows 10 or 11, or specific software on gaming laptops, turning it on can enhance your overall gaming experience.
7. Upgrade your graphics card:
If you’ve tried everything else and still don’t see better performance, consider upgrading your graphics card. A better graphics card can make a significant difference in how your games run.
8. Use a gaming mouse:
Enhance your gameplay with a gaming mouse designed for faster response times and comfort. These mice are crafted to be more responsive, reducing lag between your actions and what happens in the game.
9. Clean up your system:
Dust buildup inside your computer can reduce performance over time. Regularly clean the inside of your PC with compressed air to keep it running smoothly.
10. Use a gaming headset:
Audio is crucial in gaming, and a quality gaming headset can make a significant impact. A wired headset with minimal lag ensures you hear everything clearly, improving your overall gaming experience.
Some system tweaks to improve laptop’s gaming performance
1. Turn on Game Mode:
Game Mode is a special setting in Windows 11 designed for gaming. It stops background tasks that can slow down your PC while you’re gaming, like Windows Update. Here’s how to enable it:
- Press the Windows Key and I together to open Windows 11 Settings.
- Choose “Gaming.”
- Select “Game Mode” and flip the switch to “On.”
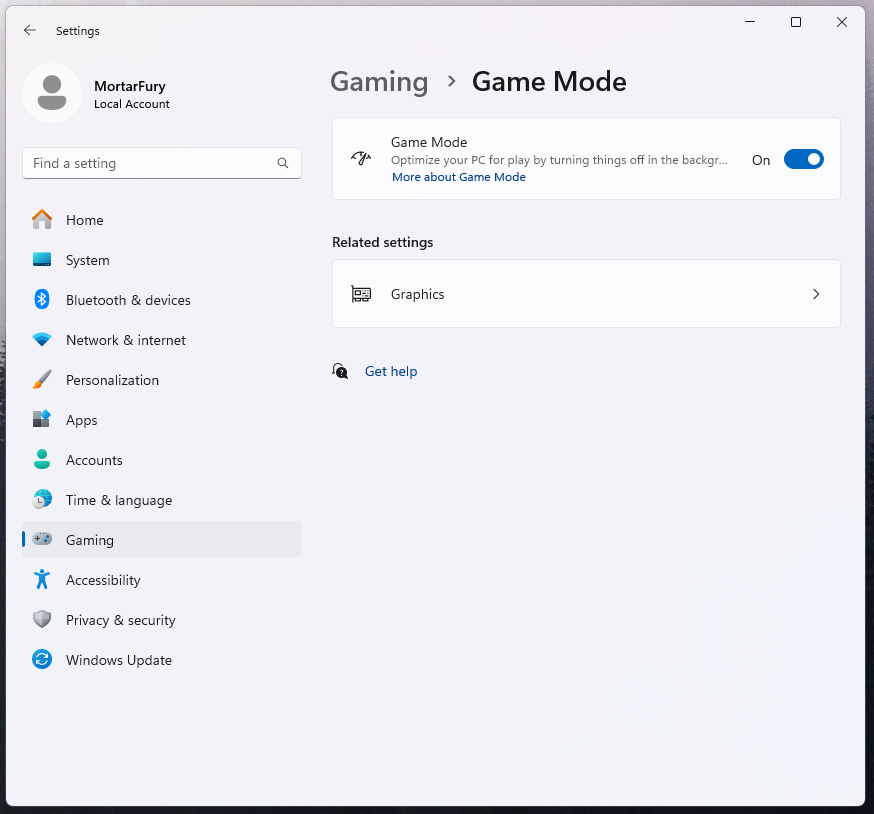
2. Change Windows 11 Security Settings:
Windows 11 has security measures that can use up your laptop’s resources when running in the background. While gaming, you can temporarily adjust Memory Integrity and Virtual Machine Platform settings to free up resources:
- Search for “Core Isolation” in the Start Menu.
- Turn the toggle switch to “Off” and restart your PC.
- Search for “Windows features” in the Start Menu.
- Select “Turn Windows features on or off.”
- Uncheck “Virtual Machine Platform” and restart your PC.
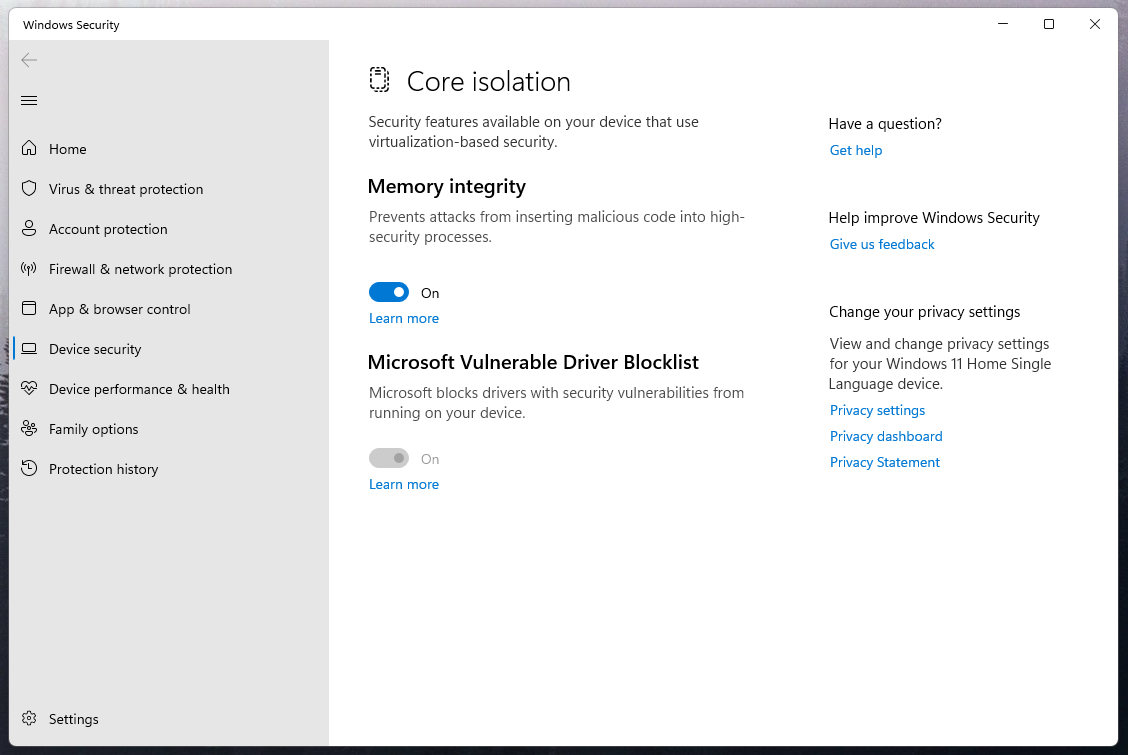
3. Adjust Display and Graphics Settings:
Tweaking display and graphics settings can improve your gaming experience:
Tweak display settings:
- Open Windows 11 Settings, choose “System,” then “Display.”
- Adjust scaling to recommended levels and set the maximum display resolution.
- If your monitor supports it, turn on HDR.
- Enable “Auto HDR” if available.
- Choose the highest refresh rate under “Advanced Display.”
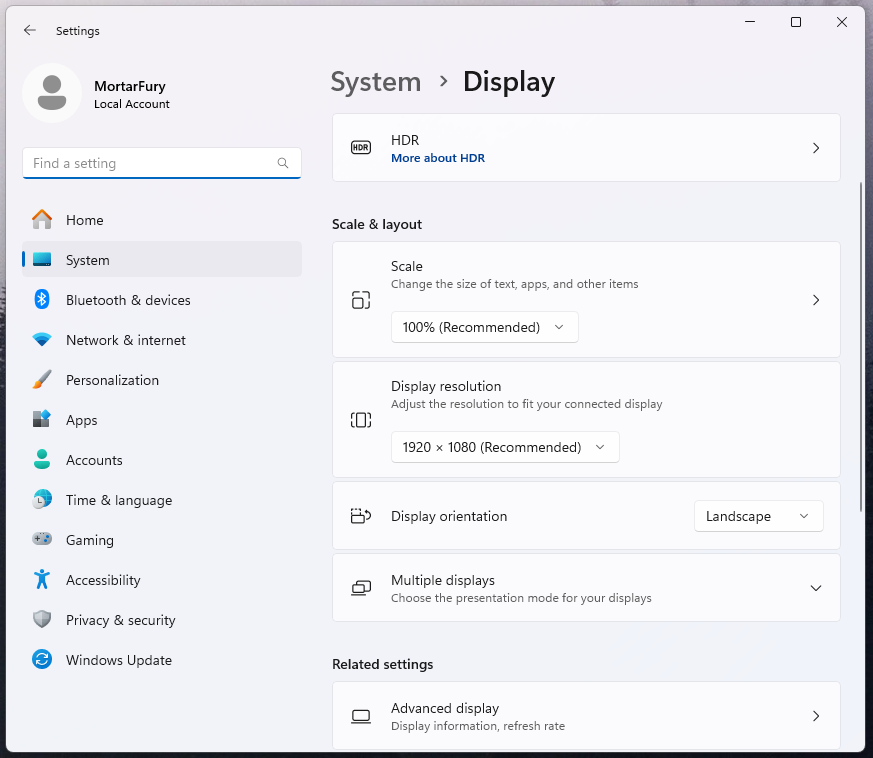
Tweak graphics settings:
- Open Windows 11 Settings, choose “System,” then “Display.”
- Select “Graphics.”
- Choose your game or app, then select “Options.”
- Pick “High Performance” and click “Save.”
- In “Change default graphics settings,” make sure “Hardware-accelerated GPU scheduling” is on.
4. Turn Off Enhanced Pointer Precision:
To improve your mouse accuracy, you can turn off Enhanced Pointer Precision:
- Search for “Mouse settings” in the Windows 11 Search Box.
- Choose the top result.
- Scroll down to “Related settings” and pick “Additional mouse settings.”
- In the Mouse Properties menu, choose “Pointer Options” and uncheck “Enhanced pointer precision.”
- Click “Apply” and then “OK.”
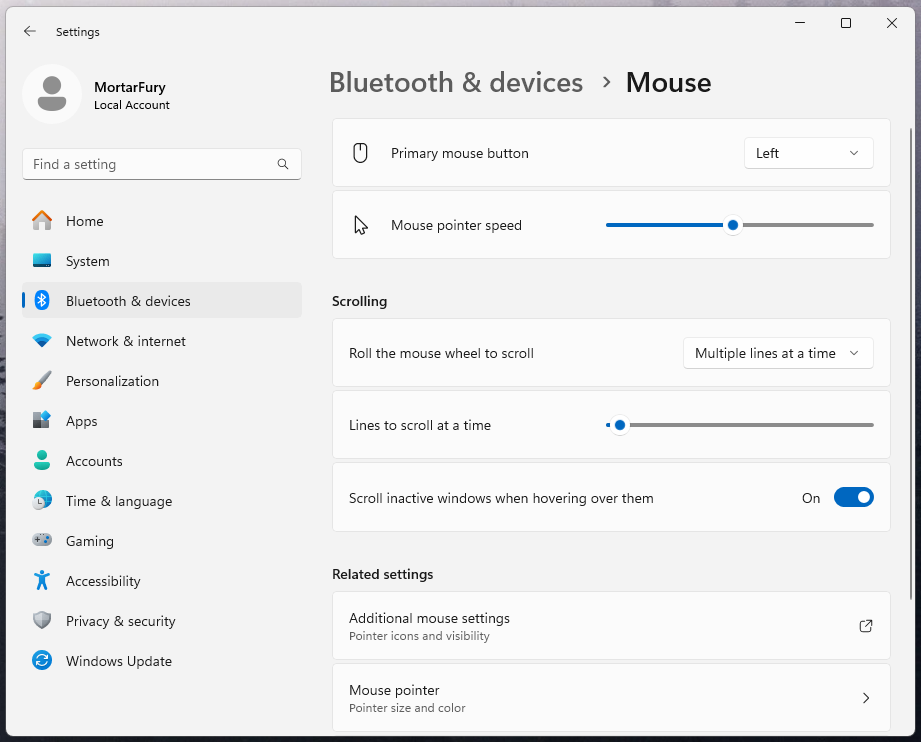
In addition to these steps, you might also want to temporarily turn off system notifications by clicking on the date and time and snoozing notifications. Check for updates in Windows Update to ensure your PC has the latest drivers for your CPU and GPU. Our other guides cover more ways to get better gaming experiences on your laptop, like increasing FPS in games, customizing notification settings, and turning off startup tasks. Enjoy your gaming!
Image credits: Anthony Gideon